MS 365 Apps クライアントのインストール手順
MS 365 Apps (旧 O365) クライアントのインストール手順をまとめました。
今回の手順では、マイクロソフトのサイトからローカルに資源をダウンロードすることで、オフラインでのインストールができるようにします。
- 手順1. Office 展開ツールのダウンロードと展開
- 手順2. Office展開ツールの設定ファイルを作成する
- 手順3. MS365Apps のインストール資源のダウンロード
- 手順4. MS365Apps のオフラインインストール
今回の手順はマイクロソフトの以下のサイトを参考にしています。
手順1. Office 展開ツールのダウンロードと展開
1.1. Office 展開ツールのダウンロード
MS365Apps のインストール資源のダウンロードには、Office 展開ツール (ODT: Office Deployment Tool) を使用します。
以下のサイトへアクセスし、ODTをダウンロードします。
1.2. Office 展開ツールの展開
ダウンロードした資源を任意のフォルダに展開します。
1. ダウンロードした "officedeploymenttool_xxxxx-xxxxx.exe" をダブルクリックします。
![]()
2. 左下、"Click here to accept the Microsoft Software License Tearms." にチェックを入れ、"Continue" をクリックします。
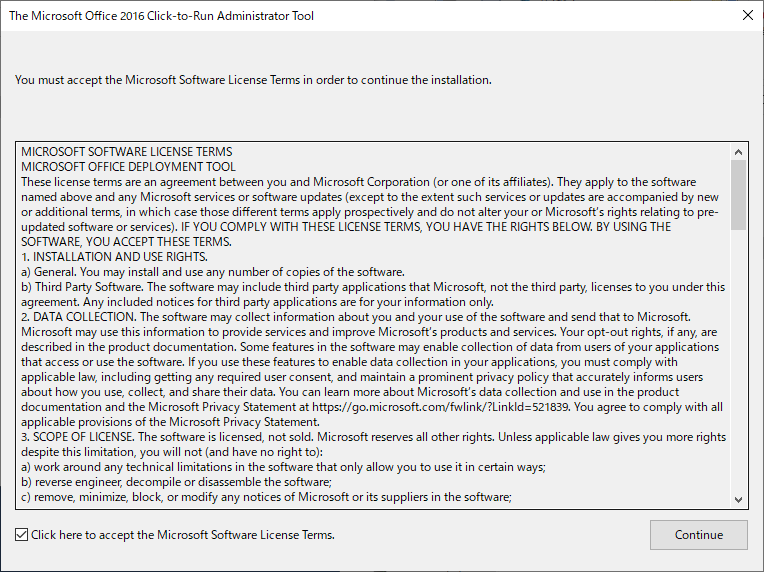
3. 資源を展開するフォルダを選択します。
4. 以下の画面が表示されたら "OK" を押します。

5. 上記手順の結果、ODT の資源フォルダは、以下のような状態となります。
tmp> ls
Mode LastWriteTime Length Name
---- ------------- ------ ----
-a---- 2021/01/25 4:52 1164 configuration-Office2019Enterprise.xml
-a---- 2021/01/25 4:52 1014 configuration-Office365-x64.xml
-a---- 2021/01/25 4:52 1014 configuration-Office365-x86.xml
-a---- 2021/01/25 4:52 6391608 setup.exe
tmp>
手順2. Office展開ツールの設定ファイルを作成する
次に、Office 展開ツールで使用する設定ファイルを作成します。
1. 以下のサイトへアクセスします。
2. "新しい構成を作成" で "作成" (赤枠部分) をクリックします。
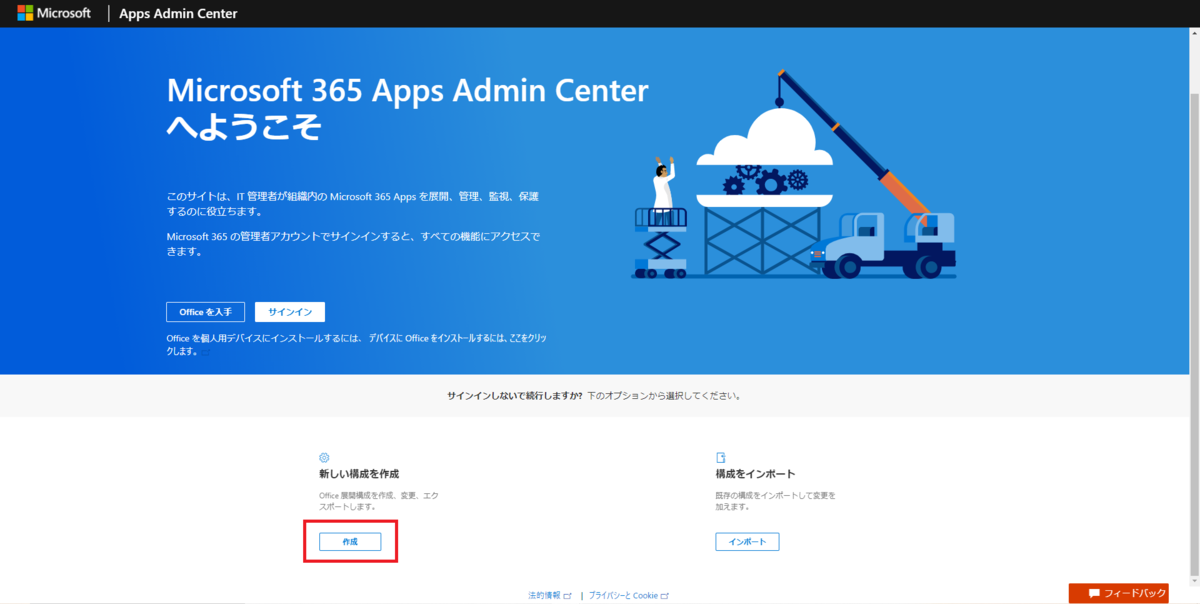
3. 必要な情報を入力します。
3.1. インストールする Office スイートを選択します。
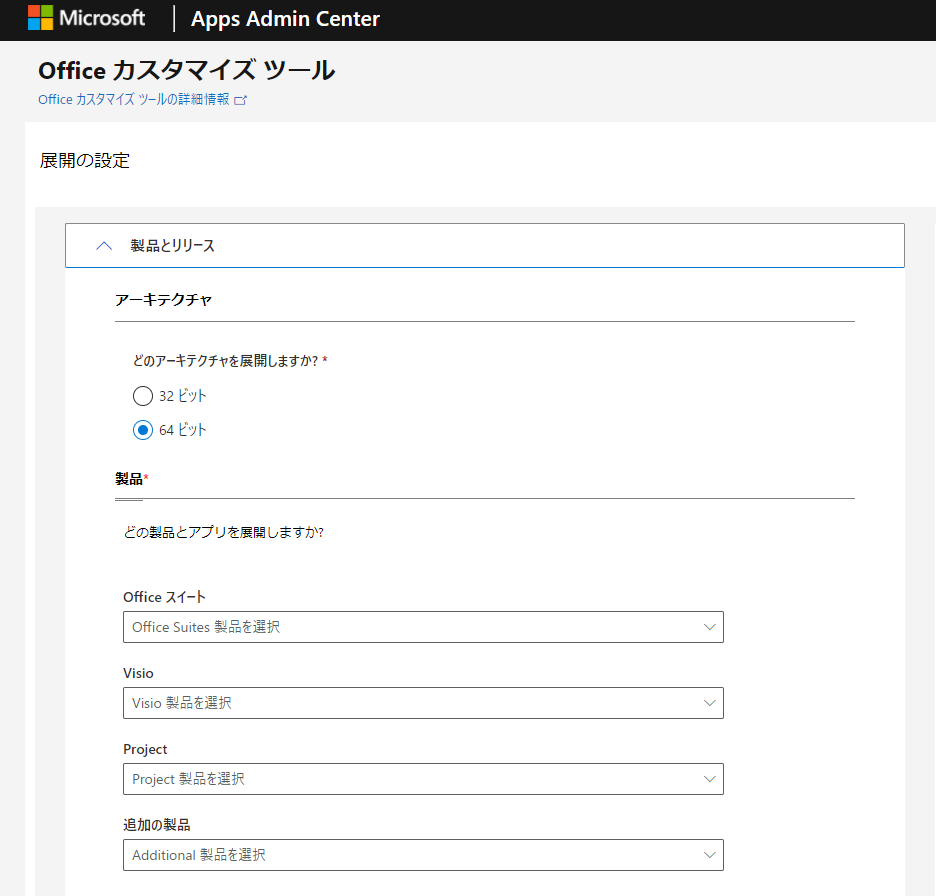
3.2. 更新プログラムチャネルとバージョンを選択します。デフォルトで良ければ、選択をしなくても問題ありません。
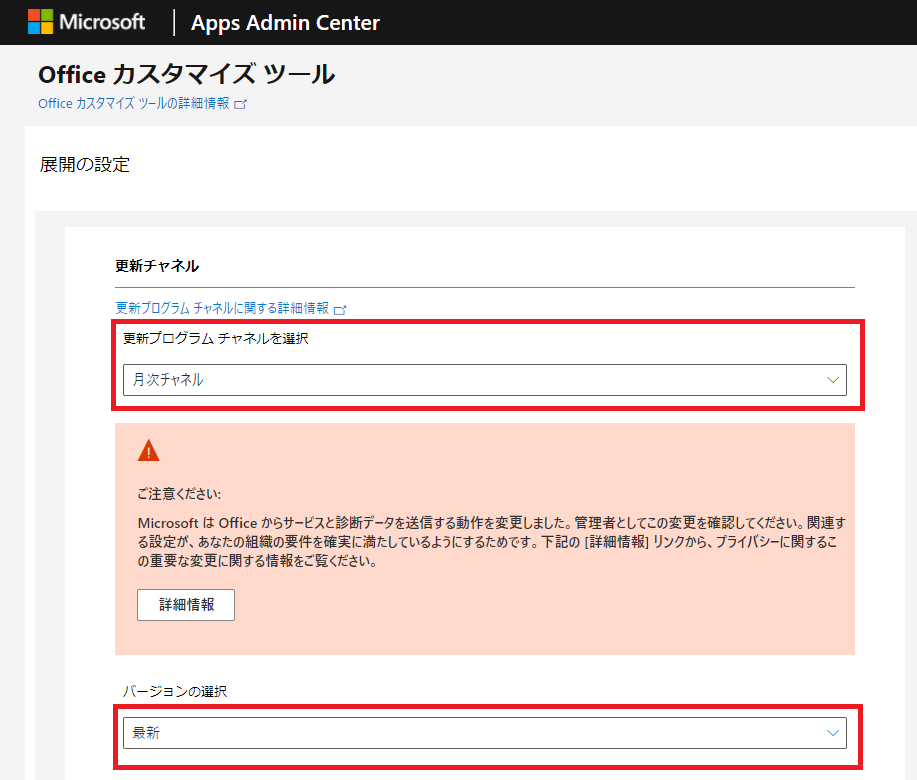
3.3. "アプリ" の項目でインストール対象するソフトウェアを選択します。
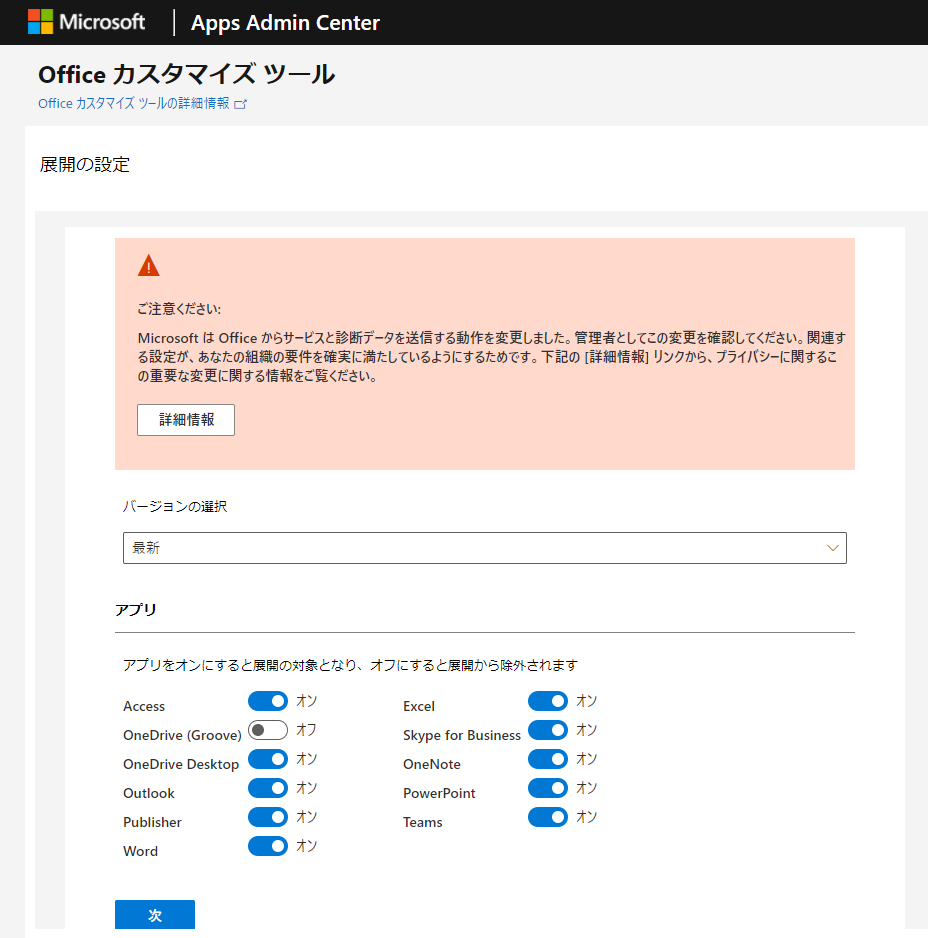
3.4. "言語" の項目の "主言語を選択" で主言語を選択します。ここでは、"日本語(日本)" を選択しました。その後、右上の "エクスポート" を押します。
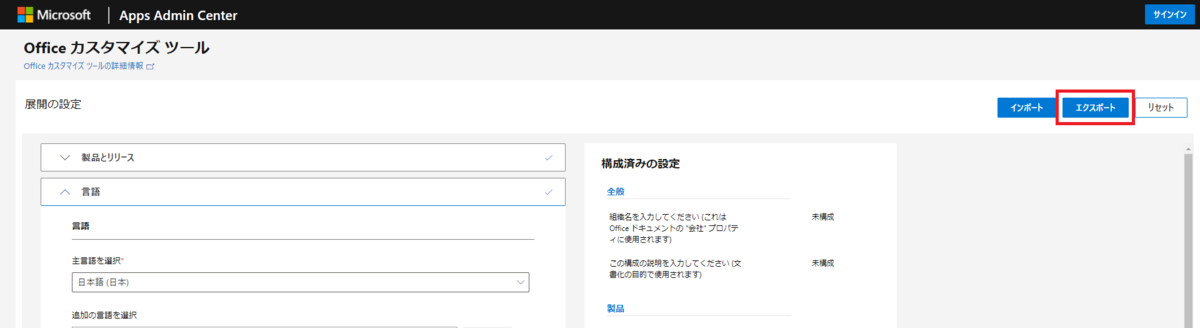
3.5. 以下の画面で "OK" を押します。
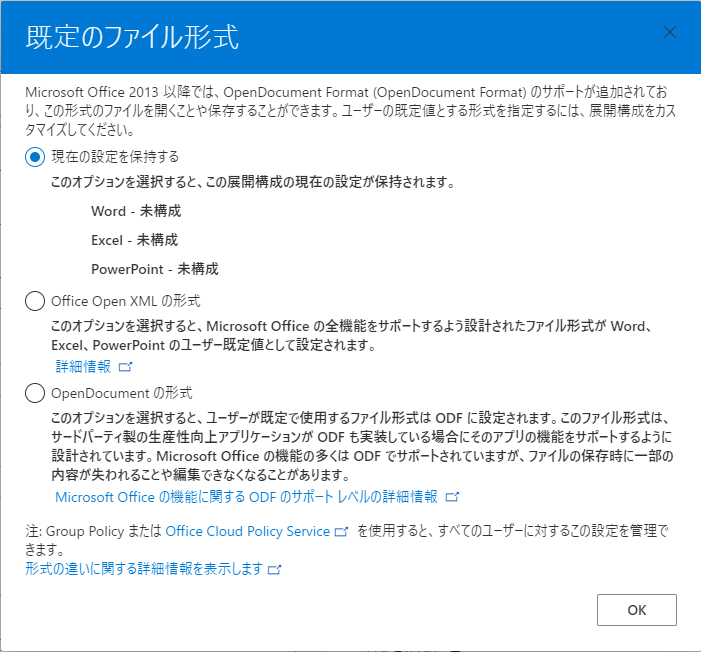
3.6. 使用許諾にチェックをいれ、"ファイル名" に生成する任意のファイル名を指定します。この例では、"MS365Apps" です。そして、"エクスポート" をクリックします。
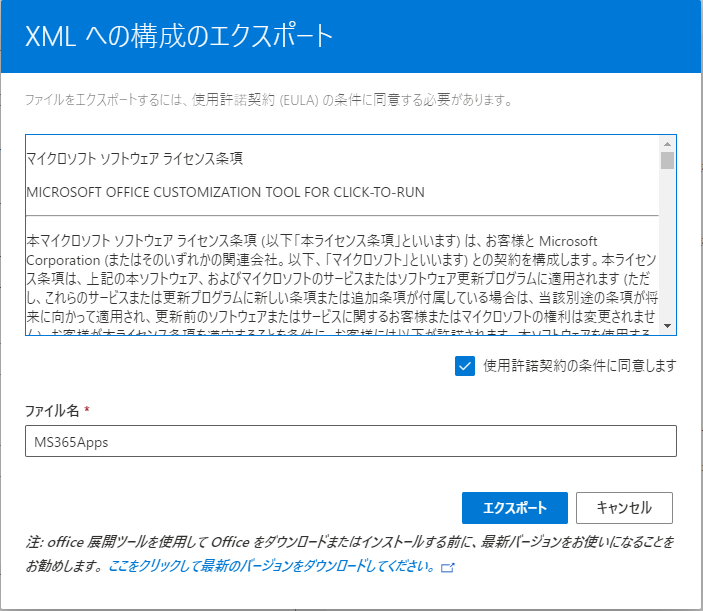
3.7. 生成された設定ファイル (MS365Apps.xml) を、"手順1" で展開した ODT(Office 展開ツール) の資源フォルダに格納します。
手順3. MS365Apps のインストール資源のダウンロード
1. コマンドプロンプト(powershell) を起動し、手順1 で展開した ODT の資源フォルダへ移動します。
2. 資源の状態は、以下の通りです。
tmp> ls
Mode LastWriteTime Length Name
---- ------------- ------ ----
-a---- 2021/01/25 4:52 1164 configuration-Office2019Enterprise.xml
-a---- 2021/01/25 4:52 1014 configuration-Office365-x64.xml
-a---- 2021/01/25 4:52 1014 configuration-Office365-x86.xml
-a---- 2021/02/18 23:45 565 MS365Apps.xml <--- 手順2 で作成した設定ファイル
-a---- 2021/01/25 4:52 6391608 setup.exe
tmp>
3. このフォルダで MS365Apps のインストール資源をダウンロードするコマンドを実行します。
tmp> .\setup.exe /download .\MS365Apps.xml
tmp>
※ カレントディレクトリに Office というディレクトリが生成され、そのフォルダに資源がダウンロードされます。資源の容量は 3 GB 程度になります。
この資源 (上記例では、tmp フォルダ内の全てのファイルとディレクトリ) を使うことで、MS365Apps のオフラインインストールが可能になります。
手順4. MS365Apps のオフラインインストール
1. 手順3 で作成した資源を任意のフォルダにコピーします。
2. フォルダの状態はこのような状態です。
tmp> ls
Mode LastWriteTime Length Name
---- ------------- ------ ----
d----- 2021/02/18 23:53 Office <-- 手順3 で生成された資源
-a---- 2021/01/25 4:52 1164 configuration-Office2019Enterprise.xml
-a---- 2021/01/25 4:52 1014 configuration-Office365-x64.xml
-a---- 2021/01/25 4:52 1014 configuration-Office365-x86.xml
-a---- 2021/02/18 23:45 565 MS365Apps.xml <-- 手順2 で作成した設定ファイル
-a---- 2021/01/25 4:52 6391608 setup.exe
tmp>
3. MS365Apps のインストールコマンドを実行します。
上記フォルダ内で以下のコマンドを実行します。
tmp> .\setup.exe /Configure .\MS365Apps.xml